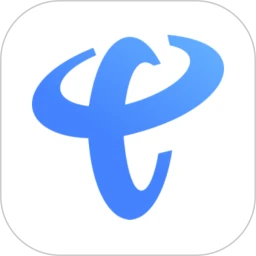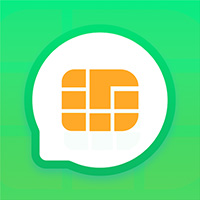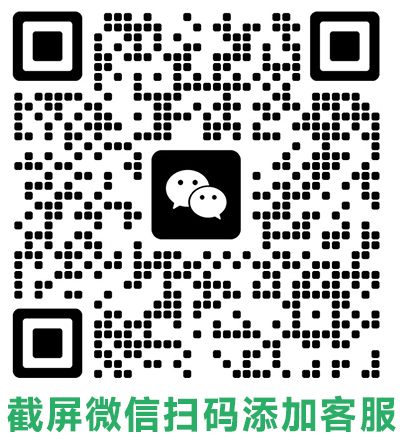电脑不显示无线网图标,是很多用户在日常使用电脑时遇到的常见问题。这会导致用户无法连接无线网络,无法正常上网。本文将介绍一些解决电脑不显示无线网图标的方法。

1. 检查无线网是否开启
首先,请确保您的电脑无线网功能已经开启。在Windows系统中,您可以点击右下角的系统托盘,查看无线网图标是否显示。如果图标显示为灰色,则表示无线网功能已关闭。请点击图标,然后点击“打开无线网”即可开启。
2. 检查无线网驱动程序
如果无线网图标仍然不显示,则可能是您的电脑无线网驱动程序出现问题。您可以尝试更新或重新安装驱动程序。
-
更新驱动程序
- 右键单击“开始”菜单,然后选择“设备管理器”。
- 展开“网络适配器”类别。
- 右键单击您的无线网适配器,然后选择“更新驱动程序”。
- 选择“自动搜索更新的驱动程序软件”。
-
重新安装驱动程序
- 从您的电脑制造商的网站下载最新的无线网驱动程序。
- 卸载旧的无线网驱动程序。
- 安装新的无线网驱动程序。
3. 重启电脑
如果更新或重新安装驱动程序后,无线网图标仍然不显示,您可以尝试重启电脑。重启电脑可以清除一些可能导致问题的临时文件和缓存。
4. 检查无线网设置
如果重启电脑后,无线网图标仍然不显示,您可以尝试检查无线网设置。
-
在Windows系统中
- 右键单击“开始”菜单,然后选择“设置”。
- 点击“网络和 Internet”。
- 点击“Wi-Fi”。
- 确保“Wi-Fi”已打开。
- 在“已知网络”下,选择您要连接的网络,然后点击“连接”。
-
在macOS系统中
- 点击屏幕右上角的“Wi-Fi”图标。
- 选择您要连接的网络,然后点击“加入”。
5. 联系电脑制造商
如果以上方法都无法解决问题,您可能需要联系您的电脑制造商寻求帮助。电脑制造商的技术支持人员可以帮助您诊断问题并找到解决方案。
注意事项
- 在尝试解决问题之前,请确保您已备份重要数据。
- 如果您不熟悉电脑操作,请勿尝试自行更改注册表或其他系统设置。
- 如果您需要帮助,请联系您的电脑制造商的技术支持人员。
希望这些方法能够帮助您解决电脑不显示无线网图标的问题。