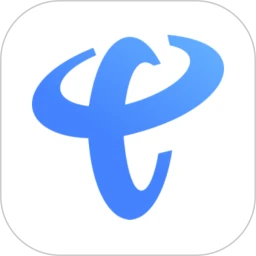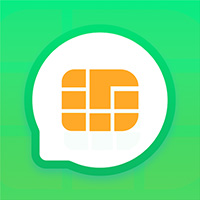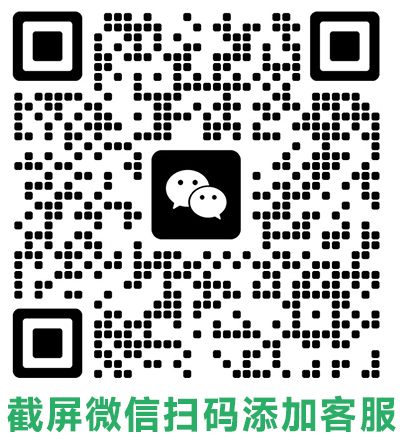在制作PPT时,我们经常会遇到文字下方出现恼人的红色波浪线,这通常是由于拼写检查功能误判造成的。那么,如何快速有效地去除这些红线,让我们的PPT看起来更加整洁美观呢?下面就为大家详细介绍几种方法。

为什么会出现红色波浪线?
- 拼写错误: 这是最常见的原因。PPT的拼写检查功能会自动检测出可能存在的拼写错误,并在下方标注红线。
- 语法错误: 有时,语法错误也会导致出现红线。
- 生词或专有名词: 如果PPT中包含很多生词或专有名词,拼写检查功能可能无法识别,从而产生误判。
如何去除PPT下划红线?
方法一:关闭拼写检查功能
- 步骤1: 打开PPT文件。
- 步骤2: 点击左上角的“文件”菜单,选择“选项”。
- 步骤3: 在弹出的选项对话框中,选择“校对”选项卡。
- 步骤4: 取消勾选“键入时检查拼写”选项,点击“确定”即可。
注意: 关闭拼写检查功能后,PPT将不再对输入的文字进行自动检查,可能会导致一些真正的错误被忽略。因此,建议在完成PPT制作后,再关闭此功能。
方法二:添加单词到自定义词典
如果PPT中出现很多正确的生词或专有名词,可以将这些单词添加到自定义词典中,避免它们被误判为错误。
- 步骤1: 右键单击带有红线的单词,选择“添加到字典”。
- 步骤2: 系统会提示你选择要添加的字典,确认后即可。
方法三:手动删除红线
对于个别不需要修改的红线,可以直接手动删除。
- 步骤1: 将光标移动到带有红线的单词上。
- 步骤2: 右键单击,选择“忽略所有实例”。
总结
PPT下划红线虽然看起来有些烦人,但通过以上几种方法,我们可以轻松地将其去除。选择哪种方法,主要取决于你对PPT的具体要求和操作习惯。
温馨提示:
- 定期更新字典: 为了保证拼写检查功能的准确性,建议定期更新PPT的字典。
- 注意文档的专业性: 在制作专业性较强的PPT时,建议开启拼写检查功能,以便及时发现并纠正错误。
希望本文能帮助大家解决PPT下划红线的问题。如果您还有其他疑问,欢迎留言交流。