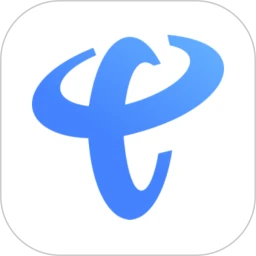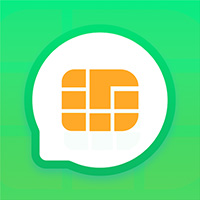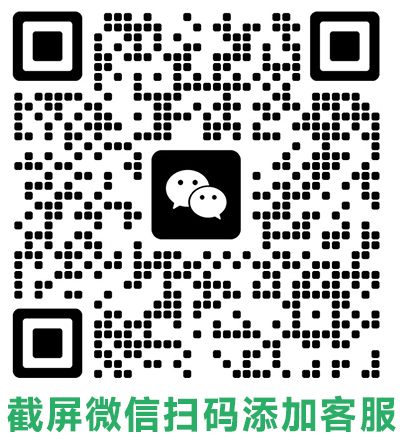如何轻松连接无线网络?详细步骤图文教程

无线网络已经成为我们生活中不可或缺的一部分,无论是在家、办公室还是公共场所,我们都可以通过无线网络随时随地畅享互联网。那么,如何正确地连接无线网络呢?别担心,本文将手把手教你,让你轻松搞定无线网络连接。
一、准备工作
- 无线路由器: 确保无线路由器已经正确连接到互联网,并且电源指示灯正常亮起。
- 无线设备: 准备好要连接的设备,如电脑、手机、平板电脑等。
- 无线网络名称和密码: 获取无线网络的SSID(名称)和密码,通常可以在路由器底部标签或设置页面找到。
二、连接步骤
1. 打开无线网络设置
- 电脑: 在系统托盘中找到网络图标,点击后选择可用的无线网络。
- 手机/平板: 在设置中找到“无线网络”或“Wi-Fi”选项,打开并搜索附近的无线网络。
2. 选择无线网络
- 在搜索到的无线网络列表中,找到你的无线网络并点击连接。
- 输入密码: 在弹出的窗口中输入正确的无线网络密码,然后点击连接。
3. 验证连接
- 连接成功后,设备状态栏通常会显示无线网络的信号强度。
- 打开网页浏览器,尝试访问一个网站,如果页面能够正常加载,则说明连接成功。
三、常见问题及解决方法
- 找不到无线网络:
- 检查距离: 确保设备处于无线路由器的覆盖范围内。
- 重启路由器: 重启路由器可以解决一些临时性的网络问题。
- 连接不上:
- 检查密码: 确认输入的密码是否正确,区分大小写。
- 检查设备设置: 某些设备可能需要额外的设置,如IP地址设置。
- 干扰: 周围的无线设备或微波炉等电器可能会干扰无线信号,尝试更换位置。
- 网络不稳定:
- 检查信号强度: 信号强度过弱会导致网络不稳定,尝试靠近路由器或更换位置。
- 干扰: 周围的无线设备或墙壁等障碍物可能会影响信号。
- 路由器设置: 调整路由器的信道和功率设置。
四、小贴士
- 安全设置: 建议使用WPA2或WPA3加密方式,并定期更换密码,以提高无线网络的安全性。
- 路由器设置: 了解路由器的设置界面,可以进行更高级的配置,如设置访客网络、家长控制等。
- 信号增强: 如果信号覆盖范围不够,可以考虑使用信号增强器。
通过以上步骤,相信你已经可以轻松地连接到无线网络了。如果在连接过程中遇到问题,可以参考常见问题及解决方法部分。希望本文能帮助你更好地享受无线网络带来的便利。