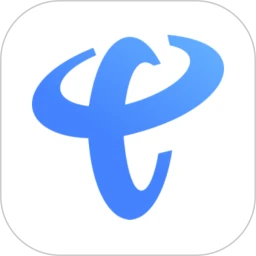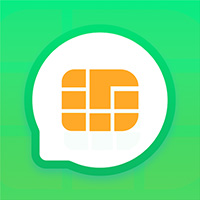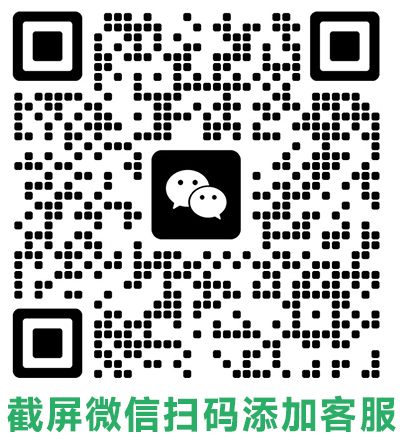Windows 7 连接无线网络,轻松搞定!

随着无线网络的普及,越来越多的用户选择使用无线网络来上网。对于Windows 7系统的用户来说,连接无线网络也是一项基本的操作。下面就为大家详细介绍一下Windows 7系统如何连接无线网络。
一、检查无线网卡驱动
- 确保无线网卡驱动正常:
- 右键点击“计算机”,选择“管理”。
- 进入“设备管理器”,展开“网络适配器”。
- 如果无线网卡上有黄色感叹号,说明驱动有问题,需要更新。
- 可以到电脑厂商的官网下载对应的驱动程序,或者使用驱动精灵等工具自动更新。
二、连接无线网络
- 点击网络图标:
- 在任务栏右下角找到网络图标(通常是一个电脑形状的图标),点击它。
- 选择无线网络:
- 在弹出的列表中,选择你想要连接的无线网络。
- 输入密码:
- 如果该无线网络是加密的,会提示你输入密码。输入正确的密码后,点击“连接”。
- 验证连接:
- 连接成功后,网络图标会显示已连接的无线网络名称。你可以打开网页或其他网络应用程序来验证是否可以正常上网。
三、常见问题及解决方法
- 找不到无线网络:
- 检查无线网卡开关: 很多笔记本电脑都有一个无线网卡开关,确保它处于开启状态。
- 检查无线信号强度: 距离无线路由器过远或周围有干扰物,都会影响信号强度。
- 更新无线网卡驱动: 有时更新驱动可以解决兼容性问题。
- 连接不上无线网络:
- 检查密码是否正确: 密码区分大小写,请仔细核对。
- 重启电脑和路由器: 有时重启设备可以解决临时性故障。
- 更换无线信道: 如果周围无线网络过多,可以尝试更换无线路由器的信道。
- 连接不稳定:
- 干扰源: 微波炉、蓝牙设备等可能会干扰无线信号。
- 路由器设置: 调整路由器的设置,比如提高信号强度、开启802.11n模式等。
四、设置自动连接
- 打开网络和共享中心:
- 在控制面板中找到“网络和Internet”,然后点击“网络和共享中心”。
- 管理无线网络:
- 在左侧菜单中点击“管理无线网络”。
- 选择无线网络:
- 在列表中找到你想要设置自动连接的无线网络,右键点击选择“属性”。
- 勾选“连接时自动连接”:
- 在“连接”选项卡中,勾选“连接时自动连接”复选框。
温馨提示:
- 不同电脑的界面可能略有差异,但基本操作步骤是相同的。
- 如果遇到复杂问题,可以参考无线路由器的说明书或咨询专业人士。
通过以上步骤,相信大家已经学会了如何在Windows 7系统中连接无线网络。如果在连接过程中遇到任何问题,可以根据本文提供的解决方法进行尝试。