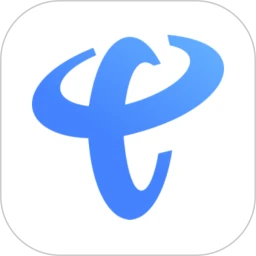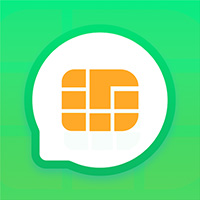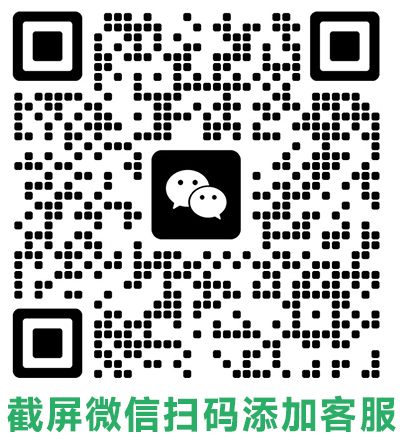Win11右键菜单“更多选项”怎么关闭

很多Win11用户都对系统默认的右键菜单“更多选项”感到不习惯,想要恢复经典的右键菜单。本文将详细介绍几种方法,帮助您轻松关闭“更多选项”,提升操作效率。
方法一:更改文件资源管理器选项
这是最简单的方法,可以快速恢复大部分右键菜单的经典样式。
- 打开文件资源管理器: 按下Win+E组合键。
- 进入选项设置: 在顶部菜单栏中,点击“查看”->“选项”。
- 恢复旧版外观: 在打开的“文件夹选项”窗口中,切换到“查看”选项卡。找到并取消勾选“在单独的进程中以管理员身份运行文件资源管理器”选项。
- 应用设置: 点击“应用”->“确定”,完成设置。
方法二:使用命令提示符
通过命令提示符,可以更精确地控制右键菜单的显示。
- 打开命令提示符: 按下Win+S,搜索“cmd”,右键点击“命令提示符”并选择“以管理员身份运行”。
- 执行命令: 在命令提示符窗口中输入以下命令,并按Enter键:
reg delete \"HKEY_CLASSES_ROOT\\Directory\\Background\\shell\\Explore\" /f - 关闭窗口: 完成后关闭命令提示符窗口。
方法三:修改注册表
修改注册表可以更深入地定制右键菜单,但操作需谨慎,错误操作可能导致系统故障。建议在修改前备份注册表。
- 打开注册表编辑器: 按下Win+R,输入“regedit”并按Enter键。
- 找到目标键值: 导航到以下路径:
HKEY_CLASSES_ROOT\\Directory\\Background\\shell - 删除相关键值: 找到并删除名为“Explore”的键值。
方法四:使用第三方软件
如果以上方法操作起来比较复杂,可以使用一些第三方软件来帮助您快速恢复经典右键菜单。这类软件通常提供更丰富的自定义选项。
注意事项:
- 系统版本差异: 不同的Win11版本或系统配置可能导致操作步骤略有不同。
- 注册表修改风险: 修改注册表操作风险较大,建议在操作前备份注册表。
- 第三方软件选择: 选择信誉良好的第三方软件,避免安装恶意软件。
通过以上几种方法,您可以轻松地关闭Win11右键菜单的“更多选项”,恢复到更加熟悉的操作界面。选择适合自己的方法,即可提高工作效率。